阿里云磁盘如何在线扩容云盘(Windows)
发表时间:2022/09/23
阅读量:1380
来源:
云熙科技

云熙科技是阿里云精英级代理商,具备专业的企业IT解决方案,为客户提供上云咨询到产品配置、云上解决方案、应用迁移、安全防护等全套服务支持,帮助更多的客户快速、便捷、低成本地实现数字化的转型。
云盘(系统盘或数据盘)使用空间不足时,您可以扩容云盘的存储容量。本文介绍如何在不需要停止实例运行的情况下为Windows实例扩容云盘容量。
步骤一:创建快照
在扩容云盘前,为云盘创建快照,做好数据备份。
- 登录ECS管理控制台。
- 在左侧导航栏,选择 > 实例。
- 在顶部菜单栏左上角处,选择地域。
- 找到需要扩容云盘的实例,单击实例ID。
- 在实例详情页,单击云盘页签。
- 找到需要扩容的云盘,在操作列单击创建快照。
- 在弹出的对话框中,根据实际情况配置快照信息,然后单击确定。
- 单击快照页签,查看已创建的快照。
当快照的进度为100%时,表示快照创建完成,您可以执行后续操作。
步骤二:在控制台扩容云盘容量
- 登录ECS管理控制台。
- 在左侧导航栏,选择 > 实例。
- 在顶部菜单栏左上角处,选择地域。
- 找到需要扩容云盘的实例,单击实例ID。
- 在实例详情页,单击云盘页签。
- 找到需要扩容的云盘,在操作列选择 > 扩容。
如果需要批量扩容多个云盘,请使用阿里云账号在 > 云盘页面选择多个云盘后,单击底部的扩容。挂载在同一ECS实例下的云盘不支持批量扩容功能。说明 只有阿里云账号可以执行批量扩容,RAM用户无权限操作,请使用阿里云账号登录ECS管理控制台。 - 在磁盘扩容页面,选中在线扩容,并设置扩容后容量。
设置的扩容后容量不允许小于当前容量。
- 确认费用,阅读并选中云服务器ECS服务条款后,单击确认扩容。
阅读磁盘扩容须知后,单击已阅读,继续扩容,完成支付。
步骤三:扩容分区和文件系统(Windows)
第一:扩容系统盘分区和文件系统
此步骤以扩容系统盘文件系统为例,介绍如何在ECS实例内部将扩容部分的容量增加到C盘。按照示例容量,操作完成后C盘有60 GiB的空间可用作系统盘。
- 远程登录ECS实例。
- 在Windows Server桌面,右键单击
 图标,然后单击磁盘管理。
图标,然后单击磁盘管理。 - 在磁盘管理对话框中,选择 > 重新扫描磁盘 ,查看未分配的磁盘容量。
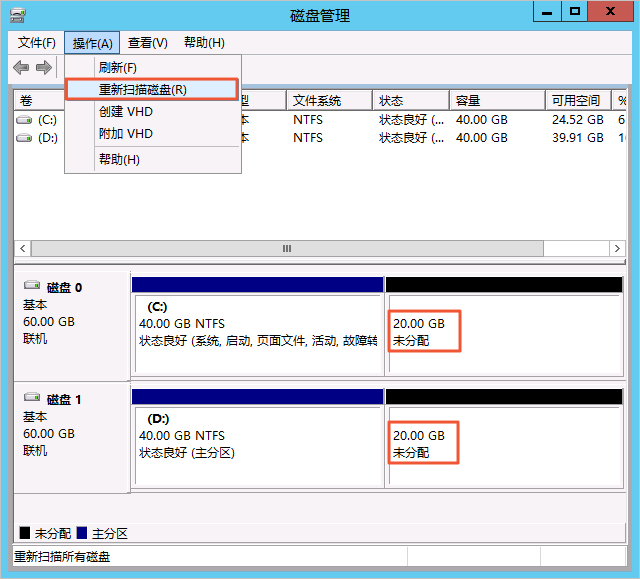
其中,磁盘0是系统盘,磁盘1是数据盘。
- 右键单击磁盘 0主分区的空白处,并选择扩展卷。
说明 如果扩容数据盘,则右键单击对应数据盘(例如磁盘 1)分区进行扩容。如果您的磁盘存在多个分区,建议扩容的分区是与未分配分区左相邻的分区,否则,Windows会将选定的基本磁盘转换成动态磁盘。
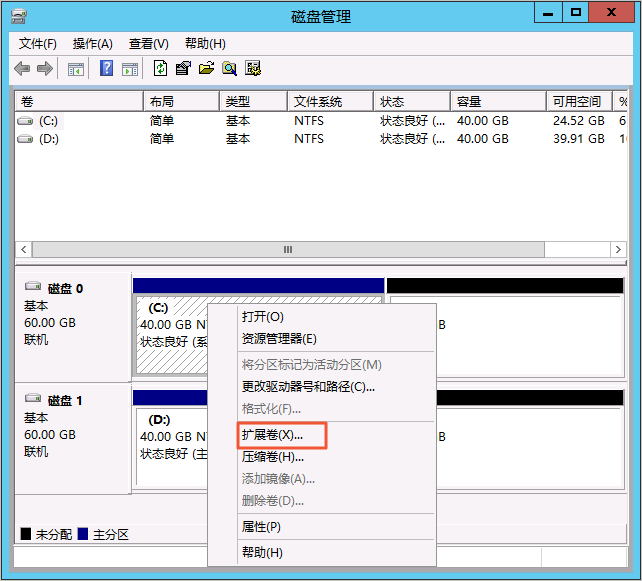
- 根据扩展卷向导的默认设置完成扩展卷操作。
扩容完成后,新增空间会自动合入原来的卷中,如下图所示。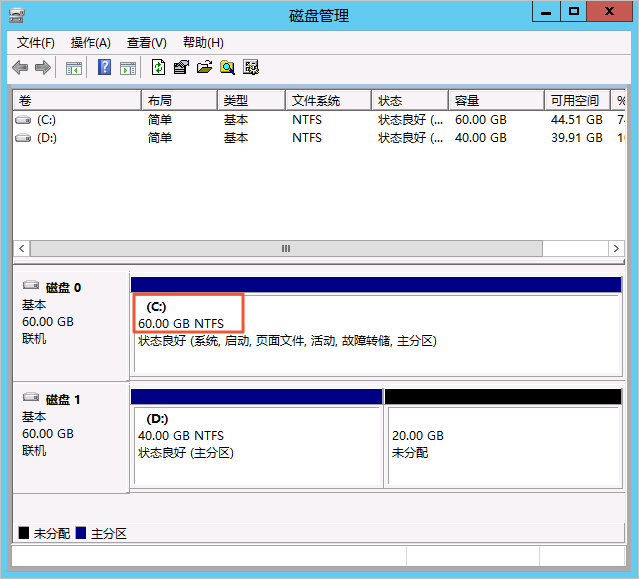
扩容完成后,您需要根据实际情况检查数据是否正常。- 如果扩容成功,ECS实例中的业务程序能够正常运行,则完成操作。
- 如果扩容失败,则通过备份的快照回滚数据。具体操作,请参见使用快照回滚云盘。
(可选)第二:在数据盘上创建新分区
此步骤以在数据盘创建新分区为例,介绍如何在ECS实例内部为数据盘扩容部分的容量创建一个新的分区E盘。按照示例容量,操作完成后E盘有20 GiB的空间可用作数据盘。
- 远程登录ECS实例。
- 在Windows Server桌面,右键单击
 图标,然后单击磁盘管理。
图标,然后单击磁盘管理。 - 在磁盘管理对话框中,选择 > 重新扫描磁盘 ,查看未分配的磁盘容量。
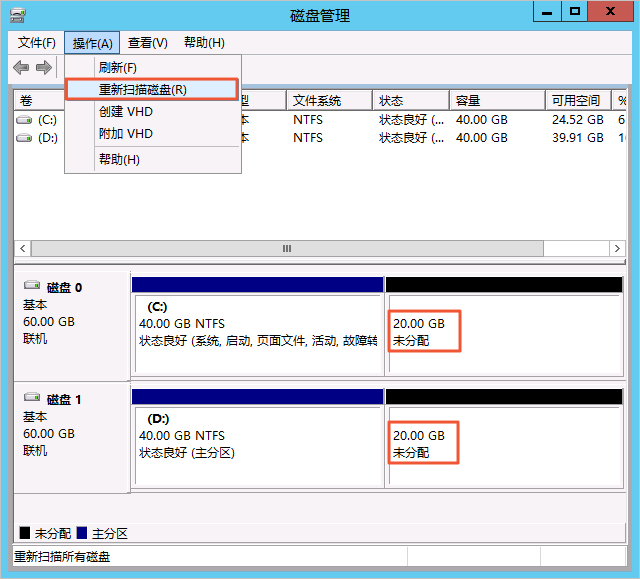
其中,磁盘0是系统盘,磁盘1是数据盘。
- 右键单击磁盘1未分配区的空白处,并选择新建简单卷。
- 根据新建简单卷向导的默认设置完成新建卷操作。
扩容完成后,可以看到新增的E盘,如下图所示。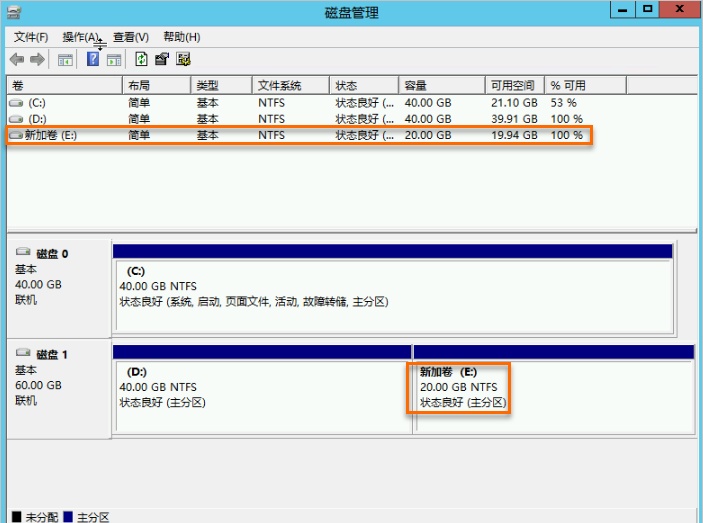




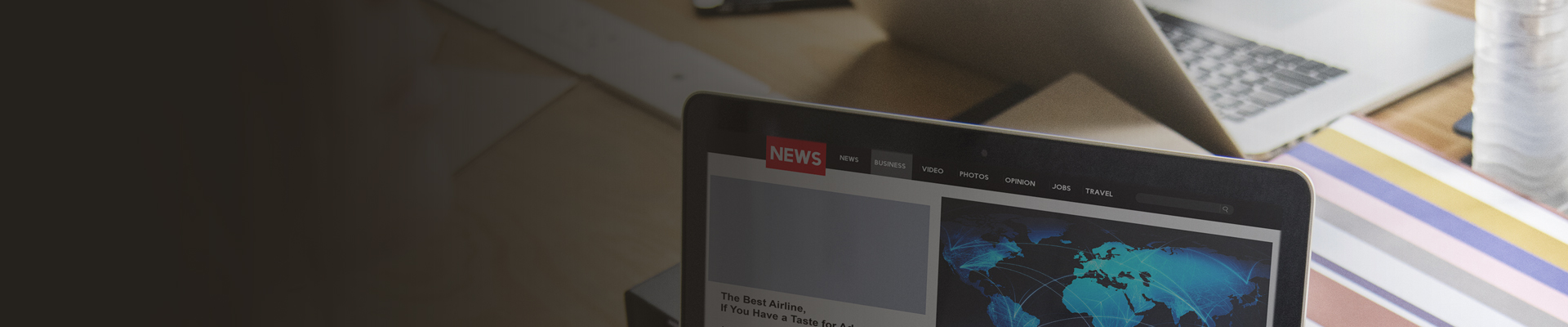

 图标,然后单击
图标,然后单击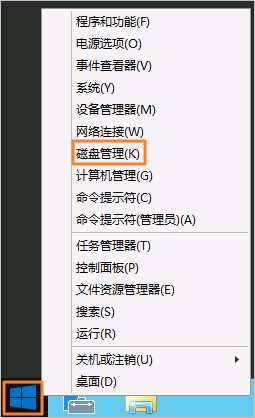
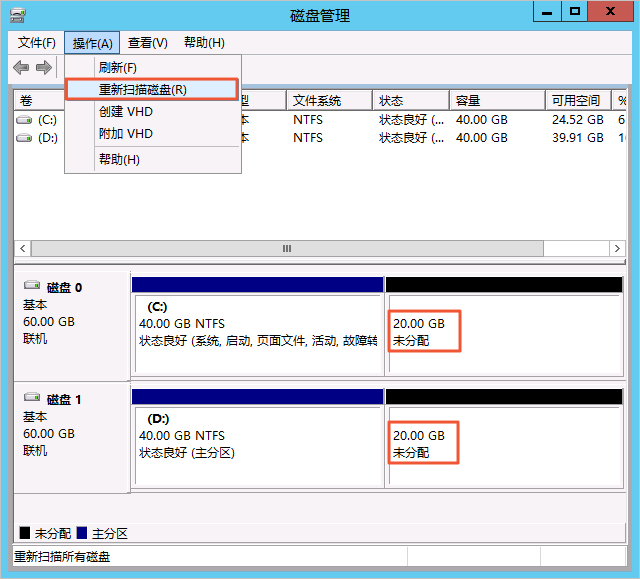
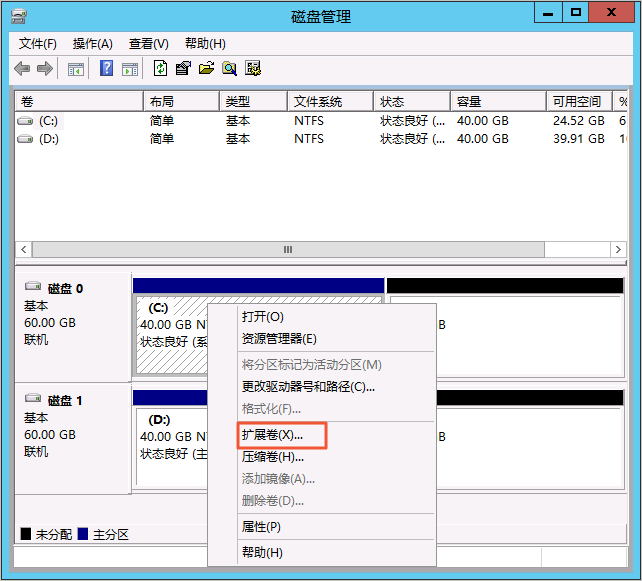
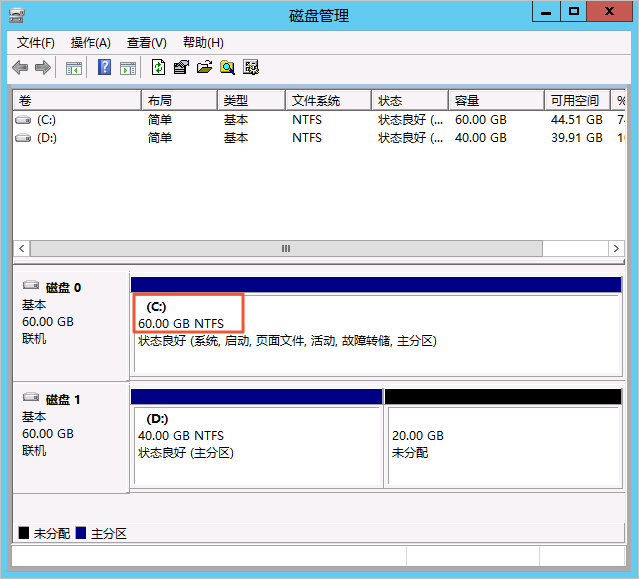
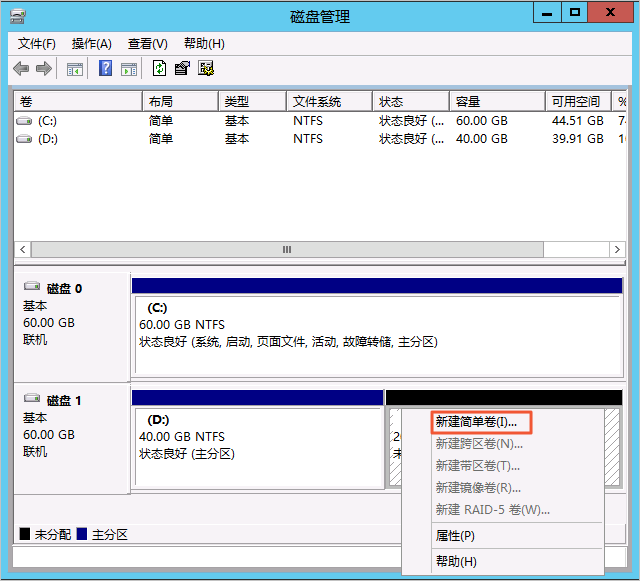
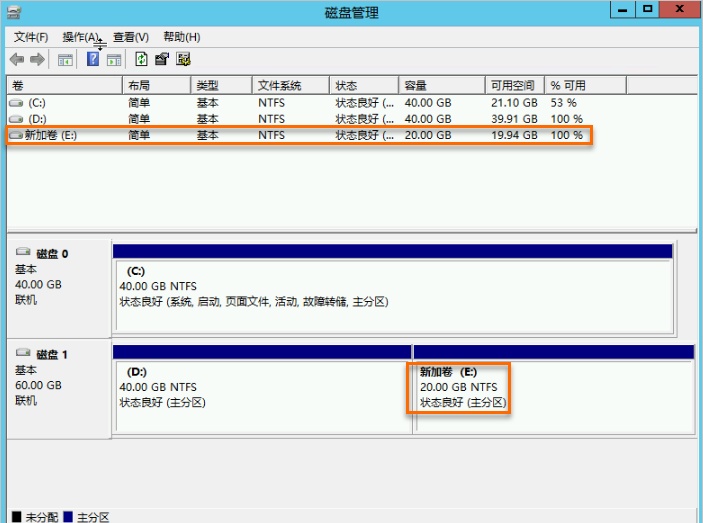
![[深圳阿里云金牌服务商]深圳阿里云数据库平台怎么样?好用吗?](/uploads/202209/632c008dd07af.png)

 扫一扫添加微信
扫一扫添加微信